これからモトブログ動画を始めてみようと考えている方。
モトブログ動画の撮影を始めるにあたって、最初に用意したいのがアクションカムですよね。
先人のモトブログ動画を観ると、GoProを利用している方を多く見掛けるかと思います。
僕自身もモトブロガーとして動画撮影していますが、最初のアクションカムとしてGoProを購入しました。

この記事ではこれからモトブログ動画を始める方に向けて、GoProを選ぶべきかどうか説明していきます。
目次
モトブログでGoProを選ぶ6つの理由

多くのモトブロガーがGoProを利用していますが、そもそもGoProを選ぶ理由には何があるのでしょうか。
実際にGoProを使っているユーザー目線として、購入した理由と使用感について説明していきます。
豊富なアタッチメントで撮りたい映像が撮れる
まずは、GoProからは自分が撮りたい映像を実現させてくれるアタッチメントが豊富に発売されているのが強みです。
至る所にカメラを取り付けられたり、ハードなシーンでも活躍してくれるのが使い勝手の良さになっています。
ジンバル要らずの手振れ補正が優秀すぎる
安価なカメラやスマホで動画撮影すると分かると思いますが、手振れ補正がされていないアクションカムはモトブログには不向きです。
手振れが酷いカメラではジンバルという機材を使用しなければ、スムーズな映像を撮ることはできません。
なるべく荷物を増やしたくないモトブログ撮影では、カメラ単体で手振れ補正機能が付いているGoProをはピッタリです。
軽量なカメラで持ち運びしやすい
アクションカムには軽さを重要視したいところ。
モトブログではヘルメットにマウントすることが多いので、首に負担が少ない軽めのアクションカムがオススメになってきます。
軽量化されているGoProなら、撮影時の負担も少なく済みます。
アクションカムの中ではトップクラスの画質で撮影が可能
各メーカーからも4K撮影が出来るアクションカムが販売されていますが、GoProはトップクラスの画質の良さがあります。
GoProHERO10であれば、5.3Kでも撮影が可能になります。
ただし、モトブログ撮影では2.7Kから4K撮影出来れば十分な画質です。
画質についてはこちらの比較動画をご確認ください。
音声でコントロールできる
バイク乗りだとグローブをしているシーンが多く、録画ボタンを押して撮影するのが大変な時があったりします。
そんな時に使えるのが音声コントロール機能です。
音声機能では以下の機能を使用できます。
【アクションコマンドの命令 実行される操作】
GoPro、撮影 設定されたモードで撮影を開始
GoPro、撮影ストップ ビデオ モード・タイム ラプス モードでの撮影を停止
GoPro、ビデオ スタート ビデオの録画を開始
GoPro、ハイライト 録画中に HiLight タグを追加
GoPro、ビデオ ストップ ビデオ録画を停止
【モードコマンドの命令 実行される操作】
GoPro、ビデオ モード カメラをビデオ モードに切り替え(録画はしない)
GoPro、写真モード カメラを写真モードに切り替え(撮影はしない)
GoPro、タイム ラプス モード タイム ラプス フォト モードに切り替え
さらに別売りのリモコンでもコントロールすることができるので、グローブ必須なモトブログ撮影では重宝する機能になります。
撮りたい瞬間に瞬時に撮影できる
GoProにはクイックキャプチャーという機能があり、電源オフ時にも録画ボタンを押すだけで撮影できる機能があります。
撮りたい時に瞬時に撮影できるのは使い勝手が良いです。
※後程追記しますが、外部マイク接続時に使用すると音声は録音されません。
他のアクションカムとの比較

まず、モトブログ向きのアクションカムとして比較していきます。
以下の条件がモトブログ向きのアクションカムになります。
・画質
・手振れ補正
・アタッチメントの種類
・過酷な環境での撮影
・バッテリーの持ち
・機能性
・音質
・不具合の頻度
今回ピックアップするのは次のラインナップになります。
・GoPro
・INSTA360
・OSMO Action
・HDR-AS300
| GoPro HERO10 | Insta360 ONE RS | OSMO Action | FDR-X3000 |
画質 | 5.3K60fps | 4K※広角撮影時 5.7K※360撮影時 6K ワイドスクリーン」モード | 4K/60fps | 4K/60fps |
手振れ補正 | HyperSmooth 4.0ブレ補正 + ブースト | FlowState 手ブレ補正 | RockSteady ※使用時には画角は若干狭くなる | 空間光学方式手振れ補正 |
アタッチメントの種類 | ◎ | ◎ ※マイクアダプターの取付必須 | ◎ ※マイクアダプターの取付必須 | 〇 ※別売りマウントの取付必須 |
過酷な環境での撮影 | ◎ ※シーンによってはアタッチメントが必要 | ◎ ※シーンによってはアタッチメントが必要 | 〇 ※シーンによってはアタッチメントが必要 | 〇 ※シーンによってはアタッチメントが必要 |
バッテリーの持ち | △ ※4K/60fps撮影で約50分 | ◎ ※4K/60fps撮影で約75分 | 〇 ※4K/60fps撮影で約60分 | ◎ ※1080//30fps撮影で約135分 |
機能性 | HyperSmooth 4.0で強力な手振れ補正 5.3K撮影可能 音声コマンド可 | レンズの脱着可 360度撮影 6K撮影可 音声コマンド可 | 音声コマンド可 | 外部マイク端子付 長時間撮影可 |
音質 | 〇 | 〇 | 〇 | 〇 |
不具合の頻度 | △ | 〇 | 〇 | 〇 |

僕のモトブログ撮影では、「GoPro HERO8」「Insta360 ONE X2」を使っていますが、Insta360に比べるとGoProは不具合を多く感じる機材です。
不具合の報告が多いですが、それだけ多くのユーザーが使用しているアクションカムでもあります。
後程記述しますが、実際にモトブログ撮影で起こった不具合についてもご紹介します。
モトブログ撮影するなら7以降のGoProを選ぼう

アクションカムの特徴を説明しましたが、モトブログ撮影ではGoProを選んでおけば問題ないです。
確かに不具合はありますが、GoProの型次第で不具合も減らせます。

7以降トラブルが少なくなっている
何かと不具合が多いと言われていますが、不具合が多く報告されていた7を購入するよりも
8以降を選んだ方が安心です。
さらに新型になるほど画質や機能が向上しているので、金銭的に余裕がある場合は最新の型を選んでおけば間違いありません。
マイクモジュラーが使える
GoPro8からは、GoPro本体に装着するアクセサリーの「マイクモジュラー」が使えるようになります。
これにより、でかすぎる純正マイクアダプターを使わなくても外部マイクを接続できるようになります。
なるべくコンパクトに使用したいモトブロガーには、嬉しいアクセサリーですよね。
手振れ補正が向上している
GoPro7からは手振れ補正が強化されましたが、GoPro8からは「Hyper Smooth2.0」が採用されています。
動画もより滑らかになっており、余程のことがない限りジンバルを使う必要はありません。
さらに9からは手振れ補正機能で「Hyper Smooth 3.0」が採用されています。
リモートリモコンが使える(新型)
モトブログ撮影ではグローブをしているので、撮影しようと思ったときに上手くGoProの撮影ボタンが押せない時があります。
そんな時に使えるのが、第二世代のオプション品の「The Remote」です。

使用できるのはGoPro8からになってしまいますが、任意のGoProとワイヤレスで5台までコントロールすることができます。
コントロールできる機能は以下の通りです。
・GoProの電源ON/OFF
・撮影モード切り替え
・動画の撮影開始/撮影停止
・写真の撮影
・タイムラプスモードの撮影/停止
・プリセットの呼び出し
撮影ボタンが大きいので、ボタンの押しミスによる失敗を防ぐことが出来ます。

・丸2日は持つのでバッテリー残量を気にすることなく電源入れっぱなしで撮影出来る。
・撮影時、リモコン本体のLED点滅で確実に撮影できているか確認できる。
・GoPro本体の電源ON/OFFも簡単に行える。
・GoPro本体とリモコンの接続が楽

・GoPro本体のバッテリーを外すと、リモコンと再接続しないといけない。
・リモコン本体のディスプレイにバックライトがないため、夜は画面確認しにくい。
モトブログ撮影時のGoProの設定について
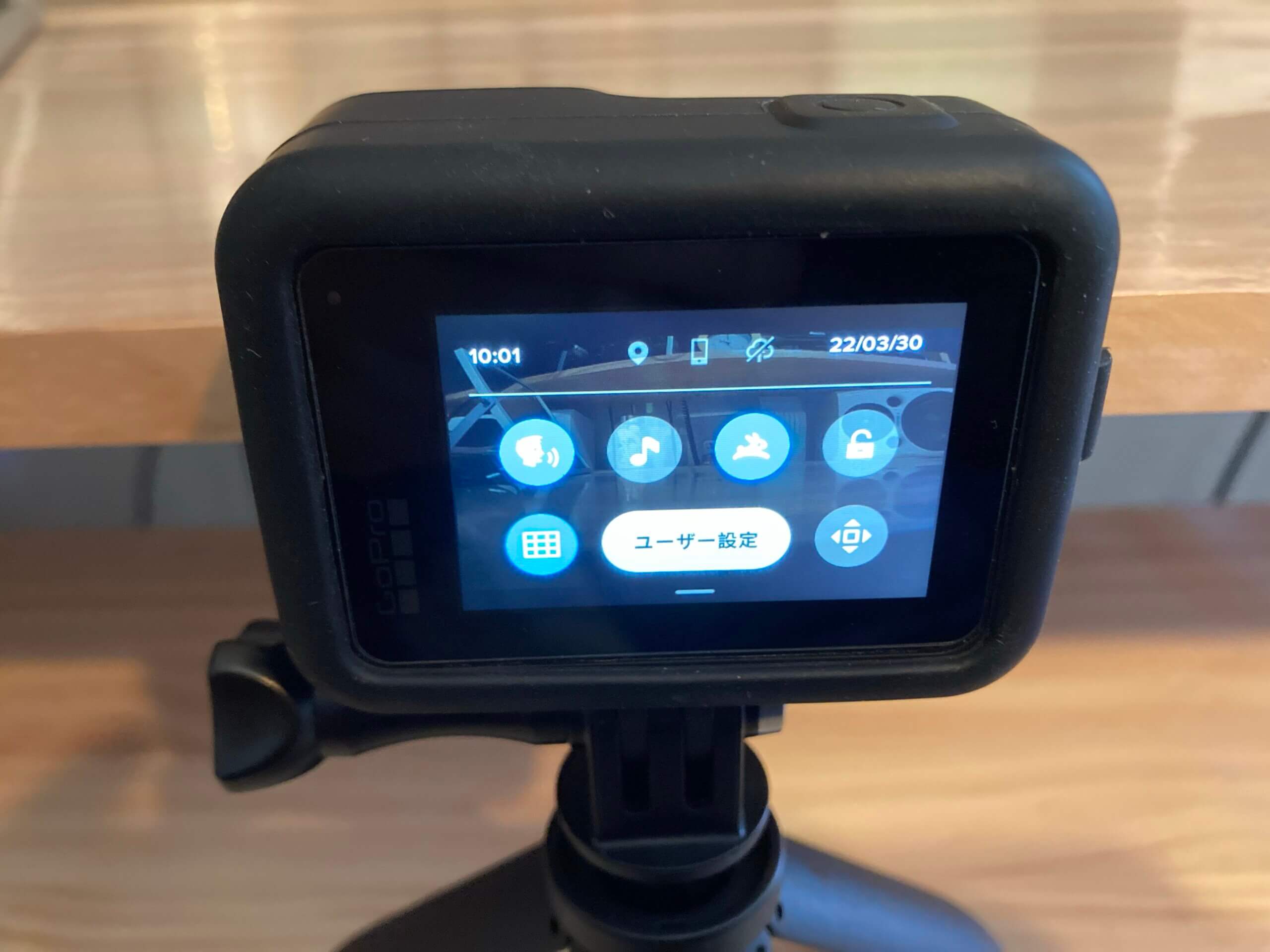
GoProは初期設定を済ましてmicroSDカードを入れておけば、すぐにでも撮影することができます。
実際に僕がモトブログ動画の撮影で使用している設定を紹介します。

シャープネス:高
カラー:GoPro
RAWオーディオ:オフ
ウィンド:自動
マイク:ステレオ

ビットレート:高
シャッター:自動
EV補正:0
ホワイトバランス:自動
ISO最小:100
ISO最大:3200
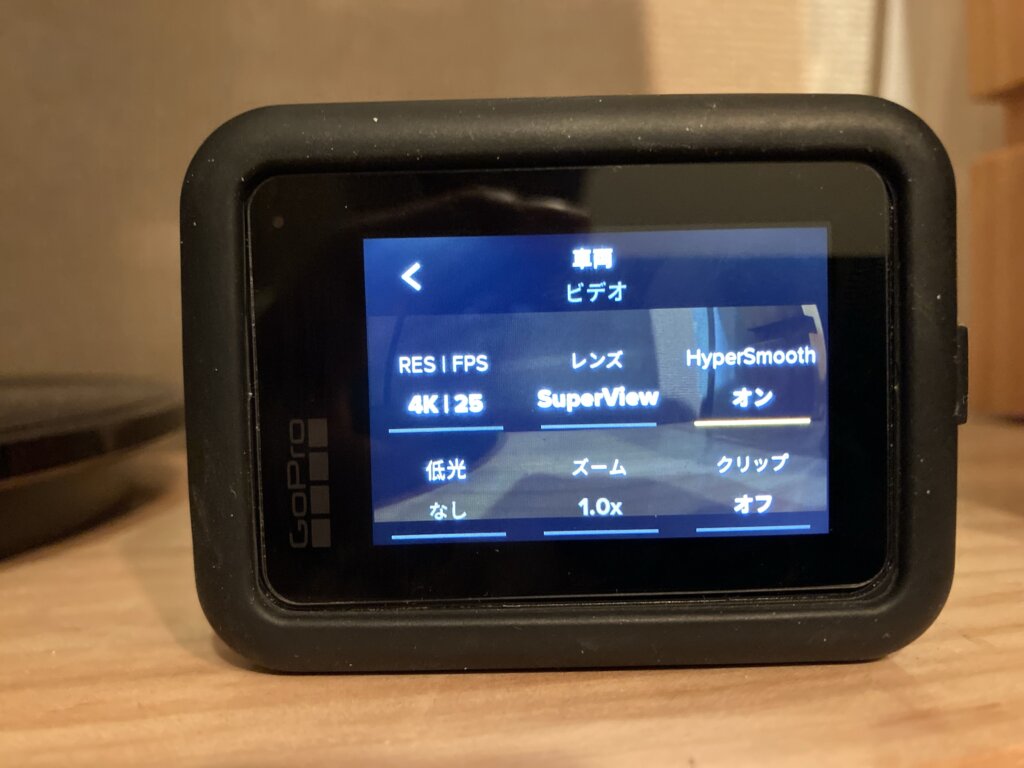
RES|FPS:4K/25
レンズ:SuperView
Hypersmooth:オン
低光:なし
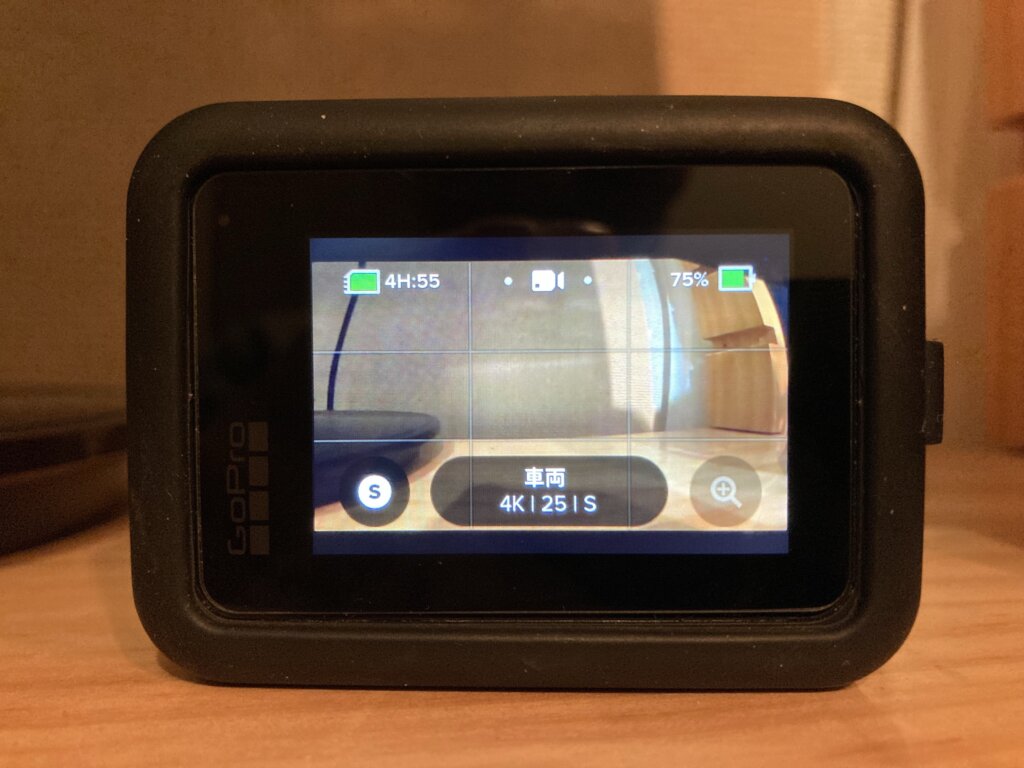
SDカードのデータ容量を抑えたい場合は、画質は下がりますが解像度を2,7Kや1080pに変更すればグッと抑えることが出来ます。
いくつかプリセットを作ることが出来るので、僕の例を参考に自分が納得できる設定でプリセットを作ることをオススメします。
GoProを使ってモトブログ撮影する場合のマウント方法

モトブログ動画を撮影するときに重要になってくるのが、どこにカメラを取り付けるかです。
それぞれ撮りたい映像によってマウントする場所は変わりますが、よくマウントされている場所を紹介します。
バイク本体にマウントする場合
バイク本体にカメラを取り付ける場合、主にハンドル周りに取り付けることが多いです。
アタッチメントを揃えればハンドル周りに取り付けたり、テールやバックステップに取り付けることができるので、狙いたい映像を撮ることができます。
ただし、目視出来ない場所にカメラをマウントする場合は、万が一の落下に備えて落下防止対策をしておきましょう。
ヘルメットにマウントする場合
モトブログ動画を観ていると、多くのモトブロガーがヘルメットにマウントしています。
ヘルメットにマウントする場合は、3か所あります。
・ヘルメットの顎にマウント
・ヘルメットの側面にマウント
・ヘルメットの頭上にマウント
それぞれ実際に撮れる映像に個性があるので、先輩モトブロガーの動画を参考に自分のイメージに近い場所にカメラを設置しましょう。
GoProをヘルメットに顎マウント!必要な取り付けアイテムも紹介
ネックマウントで撮影する場合
先ほどまではバイクに乗っている時に特化したマウント方法ですが、自分の首元に取り付けるネックマウントを使えばバイクから降りた時でも撮影ができます。
バイクやヘルメットにカメラを付けると、バイクから降りる度にマイクを取り外さなければいけません。
ネックマウントは街中でも自然に撮影できるので、ツーリングスポットや観光地を気軽に歩きながら撮影できるのがメリットです。
GoProと外部マイクを使って録音する方法

GoProの内臓マイクでも音声は録れますが、バイク走行時の風切音の対策は必要です。
対策としては、外部マイクを使用するといいですよ。
ここでは3つの方法で外部マイクを使って録音できる方法を紹介します。
純正の外部アダプターを使う場合
GoPro純正の外部アダプターとGoPro本体を接続することで、ステレオミニプラグを接続することができます。
ただし、クイックキャプチャー機能を使うと無音で録音されてしまう仕様になっているので注意が必要です。
マイクモジュラーを使う場合
GoPro8から発売されているアクセサリーで、マイクモジュラー本体にもマイクが付いていますが、ステレオミニプラグを接続することも可能です。
外部アダプターのようにコンパクトに使いたい方にオススメです。
レコーダーで録音する場合
GoProには接続せずに、ハンディーレコーダーなどを用意します。
レコーダーには、様々なマイクを接続して狙った音を良い音で録音できるようになります。
何かと撮影ミスが出てしまうGoProですが、レコーダーでの録音ミスはGoProよりは起きにくいのが安心。
音質の向上と撮影ミスのリスクを減らせるメリットはありますが、編集が面倒になってしまうのがデメリットですね。
GoProと外部マイクを使って撮影した場合、映像と音声がくっ付いた状態で保存されます。
GoProとレコーダーを使って撮影した場合、GoProの映像データとレコーダーの音声データが別々で保存されてしまうため、動画編集時にそれぞれのタイミングを合わせなければいけません。
撮影時に手を叩いたりして、波形で同期させられるようにしましょう。
【モトブログ】マイクを使って排気音を綺麗に録音するコツとアイテムを紹介
SDカードは迷わず256GBにしておこう

撮影トラブルのひとつにもなるのが、SDカードの容量不足による録画エラーです。
画質の設定にも大きく左右されますが、32GBで4K/30fpsで撮影した場合約1時間しか撮影することができません。
1時間も撮影できれば十分では?と思う方もいるかもしれませんが、一日ツーリングに出掛けるなら4時間ほど撮影できる方が安心です。
僕自身も一日ツーリングに出掛けて撮影することがありますが、場面を絞っても3時間程度は録画しています。
64GBなどでは、SDカードを交換しないといけない場面もでてくるかもしれません。
SDカードの差し替えは面倒なのと、思わぬ紛失につながる可能性もあるので、始めから大容量撮影可能な256GBのSDカードを利用することをオススメします。
容量\画質 | 5K/30fps | 4K/30fps | 1080p/30fps |
32GB | 約1時間 | 約1時間 | 約1時間15分 |
64GB | 約2時間 | 約2時間 | 約2時間30分 |
128GB | 約4時間 | 約4時間 | 約5時間 |
256GB | 約8時間 | 約8時間 | 約10時間
|
撮影したら動画の編集ソフトとやり方
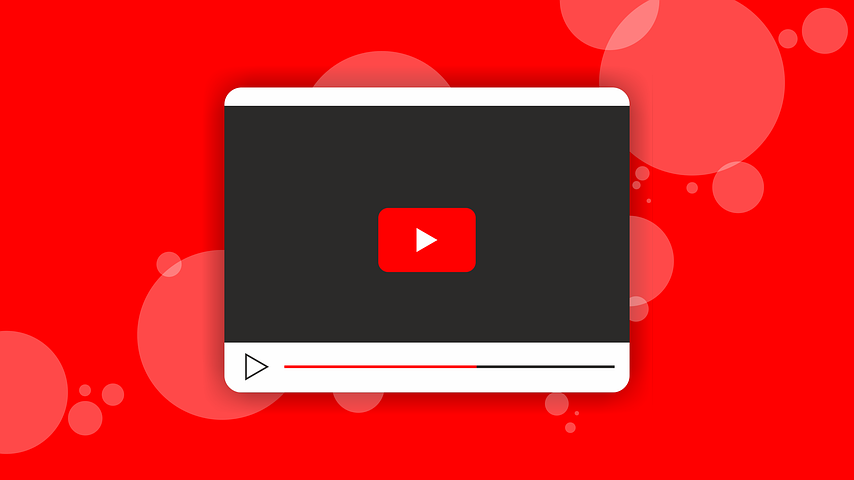
動画撮影が終わったら、次は動画の編集作業があります。
ここでは動画のソフトと編集方法について説明していきます。
まずは編集ソフトを選ぼう
GoProユーザーなら、GoPro Studioでも編集できますが、編集ソフトによって操作性やできることが変わってきます。
自分がどんな映像を作りたいのか、どんな編集をしたいのか用途を決めてソフトを選びましょう。
ソフトを替える場合は操作がガラッと変わってしまうので、大きな労力になってしまうことも。
イメージが湧かない場合は、YouTube動画などで好きな動画編集をしている人を参考にしてみるといいですよ。
僕も使っていますが、無料で高性能な編集ができる「Davinciresolve」をオススメします。
編集レベルが上がれば有料版でさらに動画のクオリティーを高めることもできるので、乗り換える可能性は低いソフトです。
無料版はこちらからダウンロードできます。
動画編集の流れ
動画編集は時間が掛かって大変なイメージがありますが、工程を分解してみるとシンプルなことをしています。
以下が動画編集の流れになります。
・動画撮影
・PCに動画素材の取り込み
・カット
・テロップの挿入&画像の挿入
・効果音&BGMの挿入
・全体の音声バランスを整える
・書き出し
・アップロード用のサムネイルの作成
こうやってみてみると、そこまで複雑なことをしなくても動画編集することは出来ます。
さらに凝った編集をする場合はエフェクトを使ったり、色を整えるカラーグレーディングがありますが、動画編集に慣れてきたらやってみましょう。
GoProを使っている時の問題点(無音になる症状)
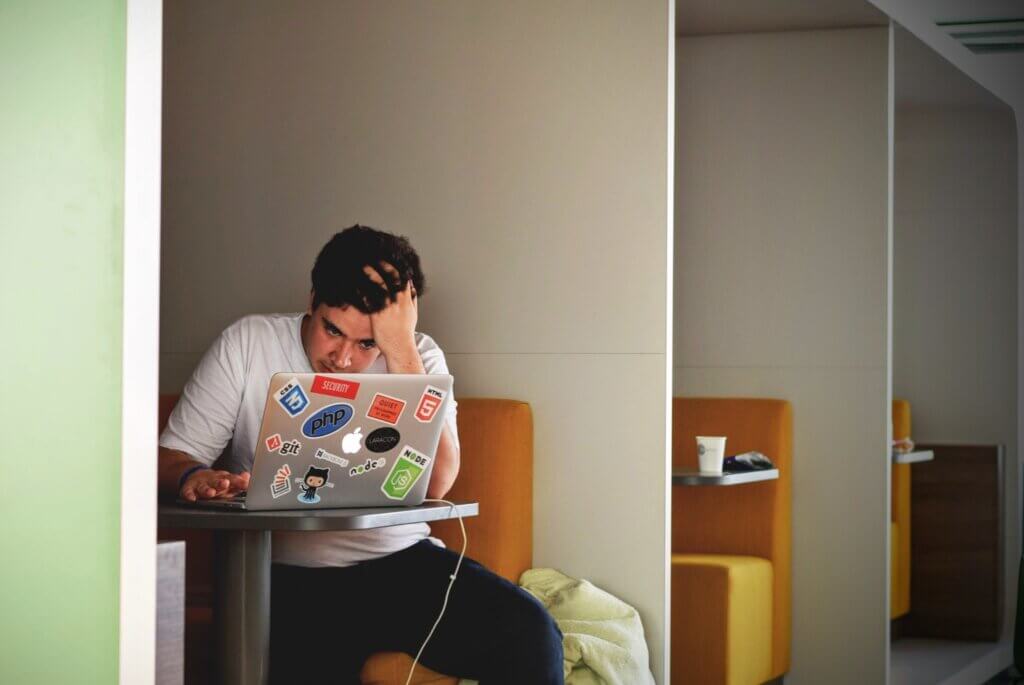
モトブログ動画を撮影するならGoProがオススメですが、気を付けなければいけないこともあります。
バイクに乗りながらのモトブログ動画は、撮り直しが難しく一発撮りのような撮影です。
せっかくの動画が無音になってしまっては、やるせない気持ちになりますよね。
音声が無音になってしまう原因ははっきりしているので、外部マイクを繋いでいる時はクイックキャプチャー機能を使わないようにしましょう。
詳細についてはこちらの記事をご覧ください。
GoProが外部マイクで音声録音できない時の原因と解決策を紹介
モトブログ動画での失敗談

モトブログ動画の撮影をするようになって、いくつかの失敗を経験してきました。
これからモトブログ動画を撮影しようと考えている人に、参考になるよう僕自身の失敗談を紹介していきます。
画角の調整が上手くできていなかった
まずは、GoProの設定がよく分からずにデフォルトの設定で撮影していました。
当たり前のことですが、撮影前には画角を確認せずに動画の撮影をしてしまい、撮りたい映像が撮れていませんでした。
GoProにはスマホとWifi接続して画角を確認することができるアプリがあるので、撮影前には映像を確認しておきましょう。
外部アダプター利用時に音声が無音になってしまった
先ほども書きましたが、GoProの音声が無音になってしまう現象が多々ありました。
このトラブルで、何本も動画をボツにしましたし、動画を撮影する意欲もなくなってしまうこともありました。
どのような時に症状が起きるのか家で実証し、何とか改善できるようになったことで動画撮影する意欲を取り戻せました。
GoProのバッテリー切れで映像が撮れていなかった
GoProはそこまでバッテリー持ちが良くないため、残量を気にしながら撮影しなければいけません。
撮れているだろうと思いながら動画を撮影していると、バッテリー切れで撮れていなかった…なんてことも度々ありました。
今ではバッテリーを管理出来るようにリモコンで目視できるようにしたり、モバイルバッテリーに繋いで充電するなどの対策をしています。
SDカードの容量フルで撮りたい映像が撮れていなかった
動画を撮影するときに気を付けたいのがバッテリー残量とSDカードの容量です。
ネットでGoProのSDカードの容量は、64GBがオススメという記事を見つけて64GBにしていましたが、一日ツーリングでは足りませんでした。
結果、途中で交換したり撮影出来ていなかったなんてこともあります。
256GBのSDカードは不具合が起きやすいとありましたが、個人的には一切の不具合もなく快適に使えています。
256GBに替えたことで、動画撮影に容量を気にすることなく撮影できて満足しています。
ある程度計画を立てなければつまらない動画になってしまう

という何となくの理由で動画を撮影することがありました。
これでも別にいいんですが、あとで動画を観た時に物凄くつまらなく感じてしまい、動画を編集する気力が湧かなくなりました。
ある程度動画を撮影する目的を作り、撮影することが作品のクオリティーにもつながり、YouTubeに動画投稿するなら観てくれる人も増えるきっかけになります。
バイクのツーリングプランでもう悩まない!実際にしているオススメの決め方を紹介
スピードメーターの処理が大変になる
動画をYouTubeなどのプラットフォームに投稿するなら、気を付けなければいけないことがあります。
それは、炎上しそうな動画は投稿しないことです。
モトブログ動画の宿命ですが、走行中の映像によっては制限速度を超えたスピードメーターが映りこんでしまうことがあります。
正直、道路の法定速度通りに走り続けるのは難しい場面もあります。
(道路の流れに乗ったり、気が付いたら少し速度が出てしまっていたなど)
そんな時は動画のカットやモザイク処理など、編集に時間が掛かり過ぎることがあります。
面倒なモザイク処理を減らすためには、メーターが映りこまないような工夫が必要になるかもしれません。
購入前にレンタルで試してみるものあり

モトブログ動画を始めようと思っても、GoProを購入するだけでも5万円程度は出費してしまいます。
GoProを選んで失敗したくないと思っている方は、まずはレンタルで試してみることをオススメします。
レンタルカメラサービスを行っている「シェアカメ」では、GoPro以外のアクションカムもレンタルしているので、気になるメーカーのカメラがあればレンタルしてみるものいいかもしれません。
その他にも「rentry![]() 」でもレンタルすることができます。
」でもレンタルすることができます。
僕自身もGoPro以外のカメラで撮影していますので、複数のカメラを試してみるのは良い参考になります。








