どうも社会人ブロガーのしゅうじん(@syu__zin)です!
ワードプレスでブログを始めたいと思い、色々と調べてみたのの・・・
難しそうで挫折しそうになっていませんか?
そもそもワードプレスってどういうものなんだ!ブログ開設ってややこしい!!」
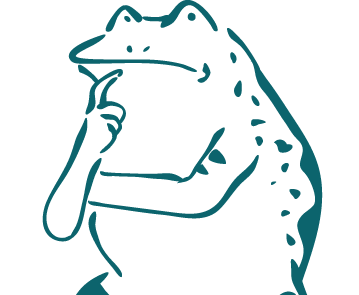
ブログ開設なんて簡単に出来ると思っていたのに、めちゃくちゃ難しくないですか・・・?
僕もネット関係に疎いものの、「ブログを書いてみたい!」と思う気持ちでブログを開設してみようと奮闘しました。
正直3日ほど掛けて何とか開設することが出来たので、同じような労力を掛けて欲しくないです・・・
そんな思いもあり、この記事ではネットに詳しくない初心者の方でも、すんなりとブログ開設が出来るように説明をしていきます!
すぐに開設手順を知りたいという方は『ワードプレスでブログ開設をするために必要なこと』からお読みください!
この記事を読むと分かること!
- ワードプレスでブログを始める事が出来る
- ブログを使って収益化する流れが分かる
目次
ネットの知識はないけどワードプレスでブログ開設ができた!

先程も少し話しましたが、僕はネットに詳しくない人間です。
だからこそ、ブログを開設する時に普段耳にすることのない、難しい用語がたくさん出てきました。
その度に「うわ・・・無理」「ひとつ理解したらまた分からん事が出てきたぞ・・・」
こんな感じで行き詰りまくっていました。
ネットで調べまくった結果、何とかワードプレスを利用して開設する事が出来ました。
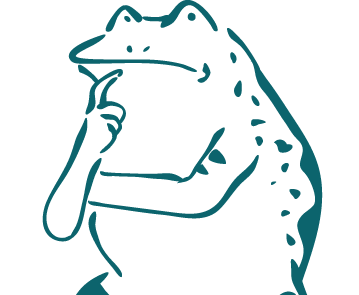

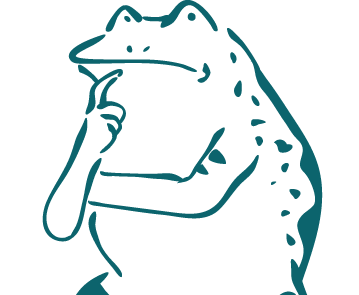

実際にワードプレスでブログを開設するまでの流れはこうなります。

- レンタルサーバーの契約
- ドメインの契約
- 契約したドメインとサーバーの接続
- ワードプレスのインストール
- 最低限度のワードプレスの設定
この5つの工程が、ブログ開設に必要な流れになっています。
なんだか難しいなと感じるかも知れませんが、知らない言葉ばかりでググりまくった経験を活かして、分かりやすく手順を説明していきます!
ブログ開設のイメージをしてみよう!

ブログを開設する時に「レンタルサーバー」「ドメイン」「ワードプレス」と言った専門用語が出てきます。
これらの言葉がブログ開設の時に、どういった役割を果たしているのか軽く頭に入れておきましょう!

ブログ開設については、よく家を建てる事に例えて説明する事が多いので、「ブログ開設=家を建てる」の流れで説明します。
- サーバー=土地
- ドメイン=住所
- ワードプレス=家
家を建てるには、土地(サーバー)を借りて、住所(ドメイン)を決めて、家(ワードプレス)を建てますよね。
ブログは家のように、実体がないのでイメージしにくいですが、この手順に沿ってブログを開設していきます。
用語の意味について
- サーバー・・・WEBページを表示するために必要な情報を保存する場所
- ドメイン・・・「xxx.com」「xxx.co.jp」「xxx.net」などインターネット上での「住所」のようなもので、「.」の後ろにあるものを指します
- ワードプレス・・・ホームページやサイトを制作する時に必要なソフトウェア。
多くの企業などが利用しています。
ブログで出来ることって?
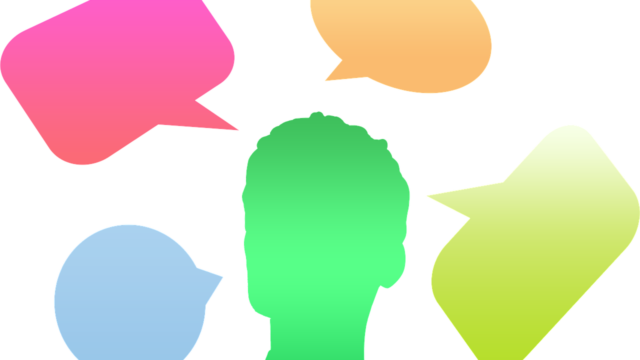
ブログを開設する前に、ブログを使って出来ることを説明したいと思います。
あなたが思っていることと違う場合や、作らなくても良い場合があるので、まずはワードプレスでブログを開設した時に出来る事を書いていきます。
自分の思いや考えを発信することが出来る
ブログはネットに文章を公開して、不特定多数の人に見てもらうことが出来ます。
- 日常であったこと
- 誰かに伝えたいこと
- 日記として記録を残したい
などなど・・・

収益化できる
ブログでは、広告を掲載することや既存の商品をブログ内で紹介して、ブログに訪れた人に購入してもらうことでお金を受け取ることが出来ます。
主な収益化の流れは以下になります。
- アフィリエイト収入
- アドセンス収入
- 記事の執筆依頼
- 広告掲載の依頼
- 自分の商品の販売
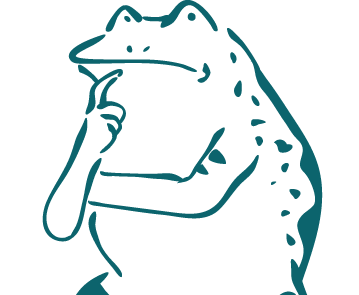

メディア運営ができる
ブログというよりも、自身が取り扱う商品やコンテンツを発信して、多くの人に認知してもらうことを目的としています。
大きなメディア運営では「ヤフーJAPAN」「ユニクロ」「Amazon」などがあります。

ブログ初心者だけど初めからワードプレスで正解だった

ブログを開設したいと思った時に、ワードプレスと同じぐらいに出てくるワードと言えば『はてなブログ』
「はてなブログ」ってなに?
「ワードプレス」って何が違うのか?
はてなブログとは、めんどうな設定がなく簡単にブログを始めることが出来る株式会社はてなが提供しているブログサービスです。
他にも企業が提供しているブログサービスには、アメーバブログがあります。
ワードプレスはブログをすぐに始められるようなサービスはなく、自分でサーバーを借りたりドメインを取得したりしなければブログを始めることは出来ません。
話が少しそれてしまいましたが、『はてなブログ』と『ワードプレス』の違いは以下になります。
| ブログサービス | はてなブログ | ワードプレス |
| 料金 | 無料(PROは有料) | 有料 |
| ブログカスタマイズ | あまり出来ない | 自由に出来る |
| 安全性 | 運営会社が対策してくれる | 自分で対策する |
| サイトにアクセス | 開設当初から来やすい | 開設当初はほぼなし |
| 扱いやすさ | 簡単 | 自由度が高い分難しい |
| 記事の自由度 | ある程度は自由 | 自由 |
| サイトのサーバー | 安定している | プランによる |
比較を書きましたが、まとめるとこんな感じです。
- 「はてなブログは、運営会社のサービスを無料で利用できるから、ブログ内容にも多少の縛りがある」
- 「ワードプレスは、自分でサービスの契約まで行う分、縛りがなく圧倒的に自由度が高い」
最終的にブログで収益化やメディア運営もしたいと思う方は、『ワードプレス』を選んでおいた方が制約もなく、やりやすいです。
ワードプレスでブログ開設をするために必要なこと

改めてブログ開設を始めても良いか振り返ってみました。
そして、ようやくここからワードプレスでブログ開設をするために、必要な手順について説明していきます!
でもブログ開設する意味が分かったからよかったかも!
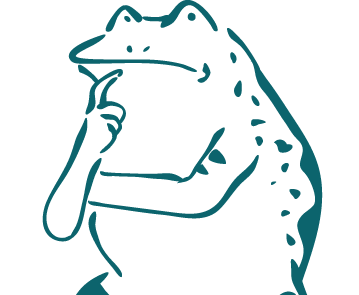

先程説明しましたが、ブログ開設には、5つの手順があります。
- サーバーの契約
- ドメインの契約
- 契約したドメインとサーバーの接続
- ワードプレスのインストール
- 最低限度のワードプレスの設定
その手順についてひとつずつ説明しますね!
ブログの始め方:手順① サーバーを契約する

まずはじめに「サーバー契約」の済ませましょう。
レンタルサーバー会社は複数ありますが、「エックスサーバー」がオススメです。
サーバーについて調べていると「さくらサーバー」・「ロリポップ」なども見掛けますが、なぜ「エックスサーバー」をオススメするのか理由はこちら。
- 利用しているユーザー数が多く、トラブルの解決方法もネットで見つかりやすい
- サーバーも安定している
- ワードプレスと相性が良く、設定などもスムーズに出来る
- 価格も安く、導入しやすい
僕も「エックスサーバー」を利用していますが、困った事が起きた時は全てググって解決出来ています。笑
デメリットに関しては今のところ、感じた事はありません。笑
では実際に「エックスサーバー」の契約に進んでみましょう。
サイトにアクセスしたら、「お申し込み」にカーソル合わせると出てくる「サーバーお申込みフォーム」をクリックする。
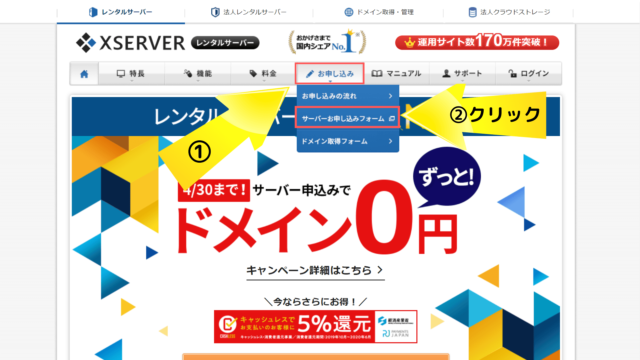
次に、初めてご利用のお客様と書かれている「10日間無料お試し 新規お申込み」をクリックする。
次のページでは、登録に必要な情報が出てくるので記入します。
プランについて選択する箇所がありますが、こちらは『X10』で問題ありません。
※X10以上のプランは会社で利用したりする人が使うので、個人で始めるブログは『X10』を選んでおきましょう。
また、プランは変更出来るので必要に応じて後程変更してもかまいません。
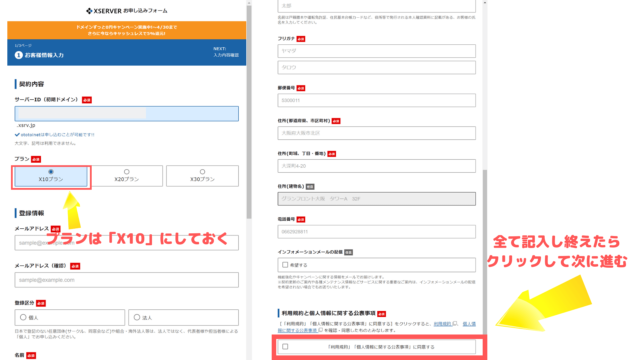
本人確認を求められる認証コードのやり取りがあります。
そのまま「SMS・電話認証へ進む」をクリックしましょう。
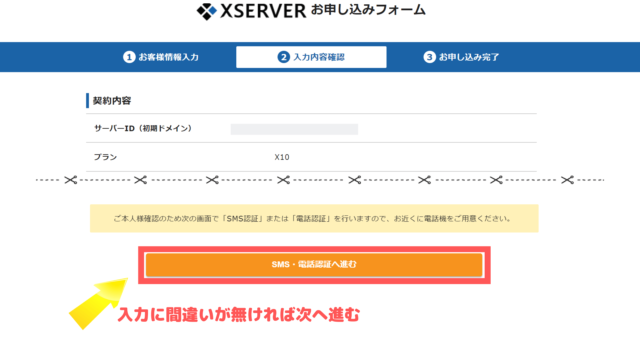
送られてきたテキストを入力する「テキストメッセージで取得(SMS)」と、自動音声の電話が掛かってくる「自動音声電話で取得」がありますが、電話の方がサクッと終わるので「自動音声電話で取得」にチェックを入れて「認証コードを取得する」をクリック。
※ちなみにクリックしたら、すぐに電話が掛かってきます。
すぐに対応出来るように、携帯電話などの準備をしてからクリックしましょう!
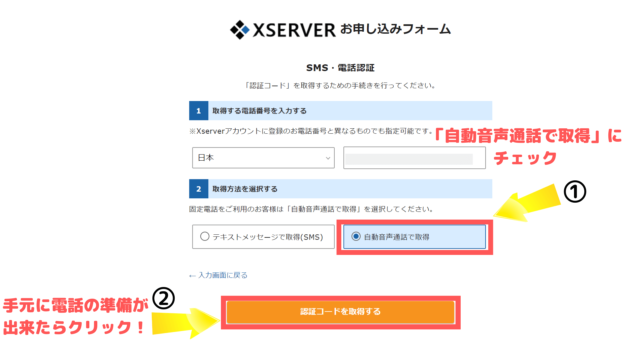
サーバーの登録は終わりましたが、まだ「試用期間」の状態です。
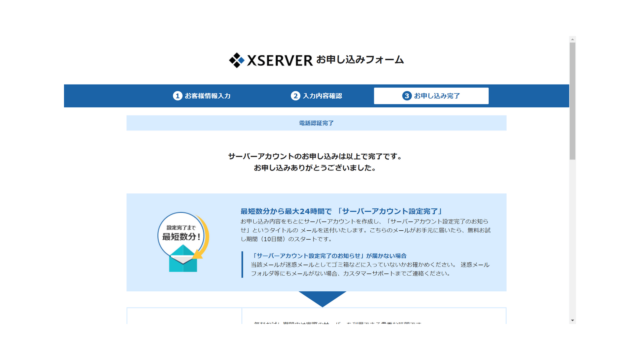
今の状態から10日経ってしまうと、今までの作業が全てやり直しになってしまいます。
そうならない為にも、「試用期間」の間にやっておかなければいけない事をしておきましょう。
まず、登録したメールアドレスに届いた『エックスサーバー』から届いているメールを開いてみましょう。

【Xserver】■重要■サーバーアカウント設定完了のお知らせ[試用期間] (xxxxx.xsrv.jp)
メールを開くと長文で色々と書いてありますが、画像部分の内容を確認して下さい。
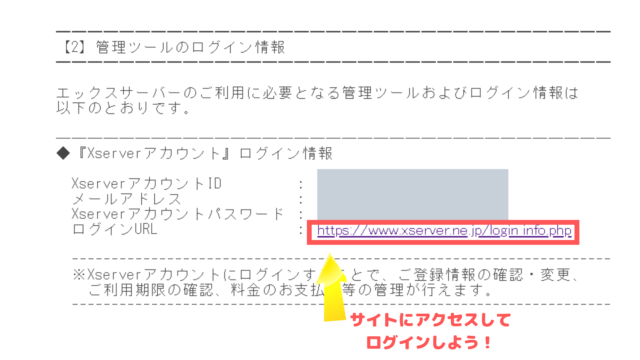
『Xserverアカウント』ログイン情報
・XserverアカウントID:
・メールアドレス:
・Xserverアカウントパスワード:
・ログインURL:
※このメールに記載されている情報は今後も大切になるので、消さずに保存しておきましょう。
エックスサーバーにログインして料金を支払う
先程のメール記載されている『ログインURL』にアクセスして、『Xserver」』にログイン。
『ログイン情報』に記載してある「メールアドレス」「アカウントパスワード」を入力して『ログイン』ボタンを押す。
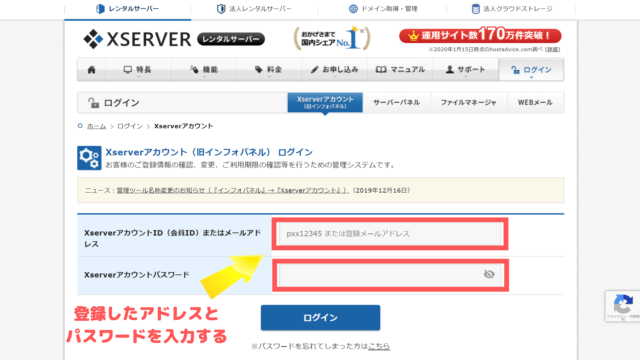
これでマイページにログイン出来ました!
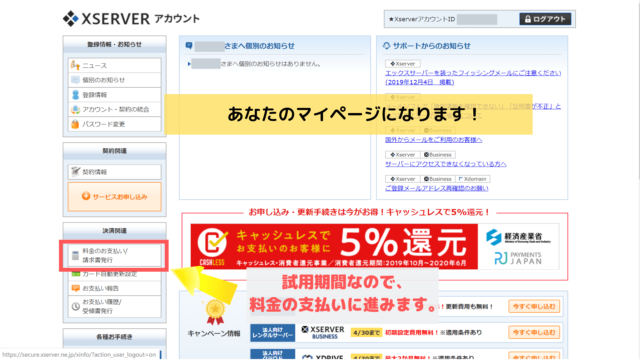
マイページにて、試用期間から本契約に移すために「料金の支払い」の手続きを済ませる。
【作業手順】
- 画面をスクロールする
- 使用するサーバーにチェックを入れる
- 更新期間を決める
- 「支払い方法を選択する」をクリック
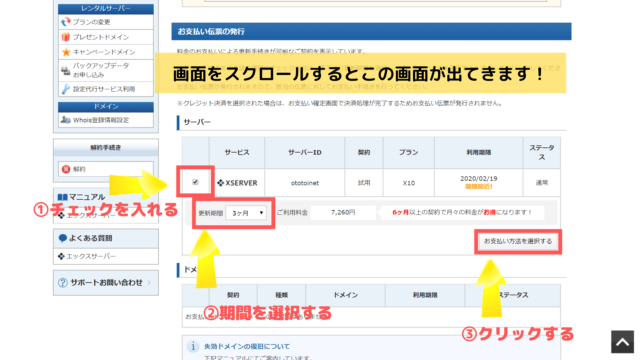
少しスクロールすると、支払い方法や更新期間などの選択画面が出てきます。
こちらも後回しにしないで済ませておくと、「うっかり更新し忘れてサーバーが消えてしまう」という心配がなくなります。
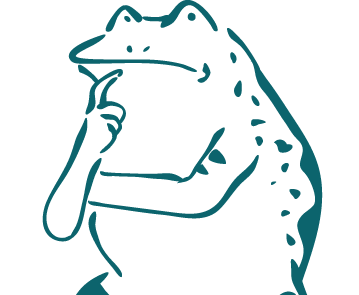
決済については以下の方法があります。
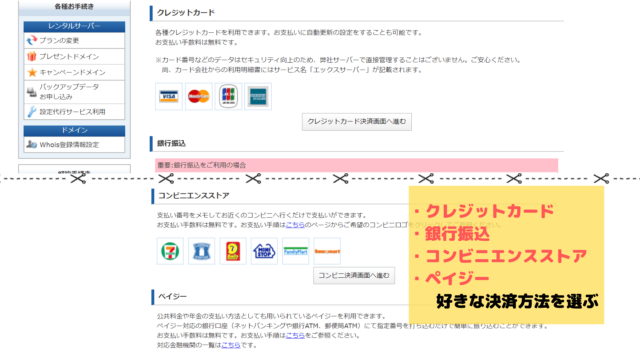
- クレジットカード
- 銀行振込
- コンビニエンスストア
- ペイジー
自分の決済しやすい方法を選べば問題ありません。
支払いが終わればサーバーの契約は完了です!!

ブログの始め方:手順② ドメインを取得する

サーバー(土地)を借りたら次はドメイン(住所)の設定です。
ドメインは、家を建てる例でいうと『住所』の役割になると説明しました。
ここではドメインを取得していく流れについて書いていきますね!
改めてドメインとは何かについてですが、「.」の後ろに表示されている名前の事を指します。
「xxx.com」「xxx.net」「xxx.co.jp」などです。
また、存在するドメインの種類も豊富です。
co.jp/com/.org/.net/.jp/.info/.biz/など
まだまだ多くのドメインが存在しますが、「xxx.com」「xxx.net」「xxx.co.jp」のようなことだなと思えば大丈夫です。
「xxx」の部分については、メールアドレスのように自分で好きなアルファベットにすることが出来ます。
このページのブログのドメインだと「.net」になっていますね。
「ototoi.net」の「ototoi」の部分は自分で好きな名前を選んで決めました。
理由は特にありません!笑
それではドメインを取得していきましょう!
ドメインを取得する場合、「![]() お名前.com」が有名です。
お名前.com」が有名です。
先程のエックスサーバーでも説明したように、メジャーな所で取得した方が無難です。
まずは『![]() お名前.com』にアクセスしましょう。
お名前.com』にアクセスしましょう。
アクセスすると、トップ画面からドメイン名を決めることが出来ます。

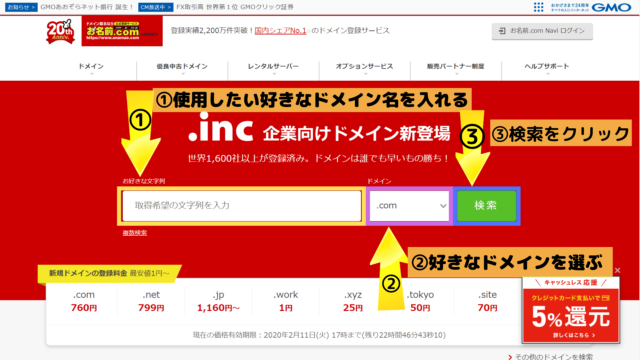
※ドメインは住所と言われるように、すでに取得されているドメイン名は使用することは出来ないのでご注意を。
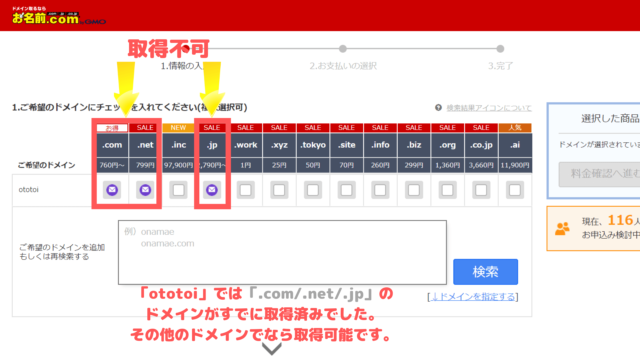
【ドメインが取得できない場合】
- ototoi.net=このブログのドメイン名で登録されているので取得できません。
- ototoi.com=このブログのドメイン名で登録されているので取得できません。
- ototoi.jp=このブログのドメイン名で登録されているので取得できません。
他のドメイン名で取得出来るか再度、検索してみましょう。
【ドメインが取得できる場合】
- ototoi.work=「.work」ではまだ誰も登録していないドメインなので取得できます。
- ototoi.xyz=「.xyz」ではまだ誰も登録していないドメインなので取得できます。
- ototoi.org=「.org」ではまだ誰も登録していないドメインなので取得できます。
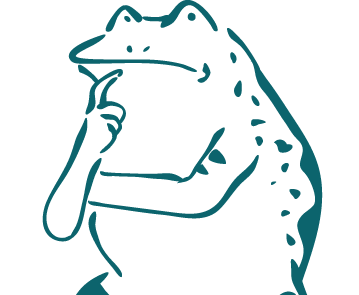

今回は「.com」のドメインを利用したいと思うので、「ototoii」の名前で「.com」のドメインを取得をします。
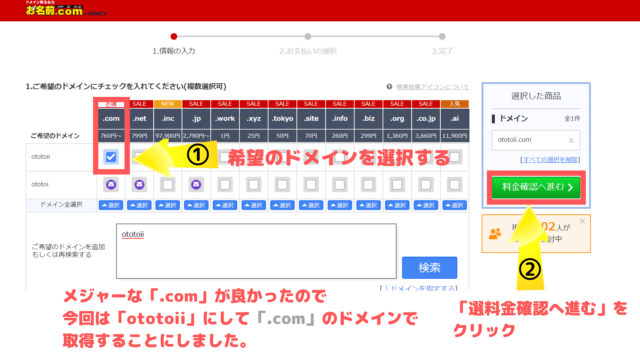
希望のドメインにチェックを入れたら『料金確認へ進む』をクリック。
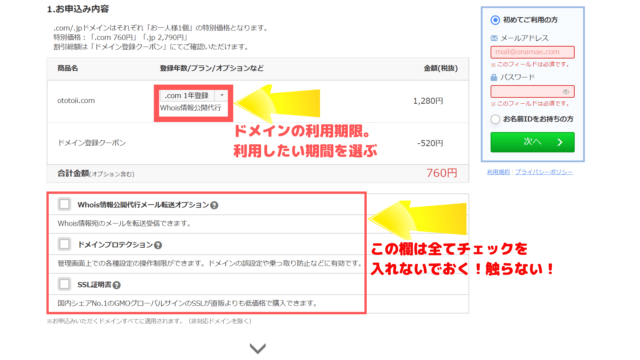
『利用期限』を決めて画面を下にスクロールする
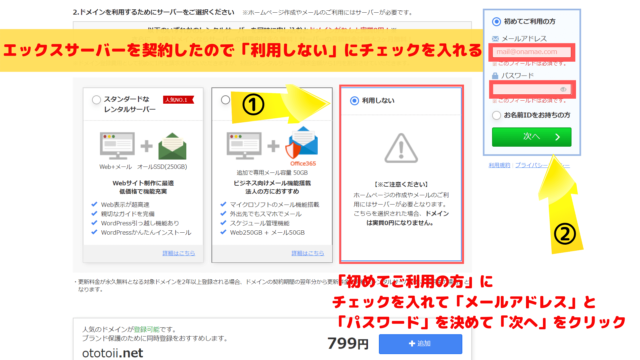
『利用しない』を選択したままにして『メールアドレス』と『パスワード』を記入して『次へ』をクリックする
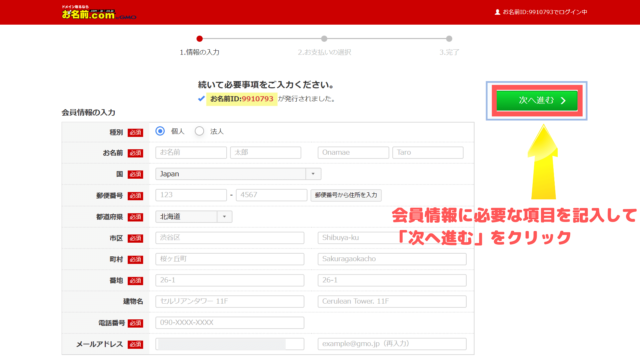
必要事項を入力して『次へ進む』をクリックする
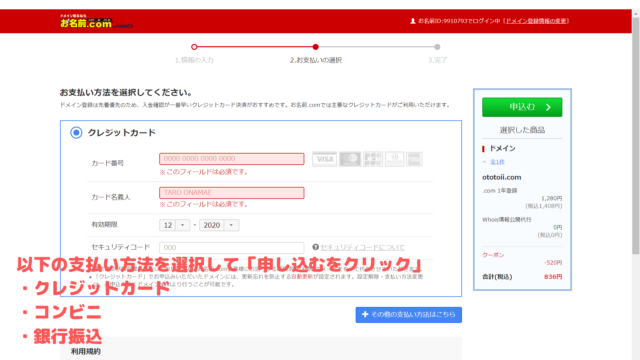
ドメインの支払い方法のページになるので、好きな支払方法を選択して『申込む』をクリックする
【支払方法の種類】
- クレジットカード
- コンビニ
- 銀行振込
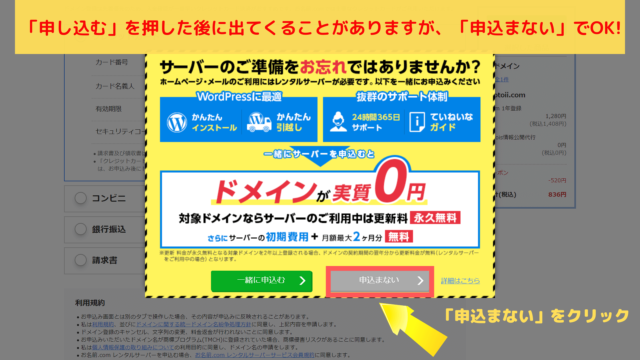
『申込む』をクリックした後に上記のページが出てきた場合は、『申込まない』をクリックする
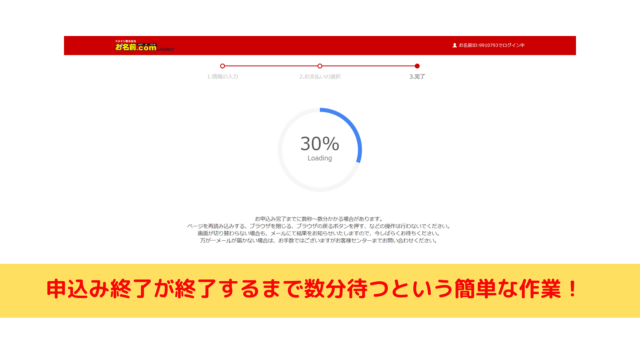
申込み画面が切り替わると以下のような画面がでてきます。
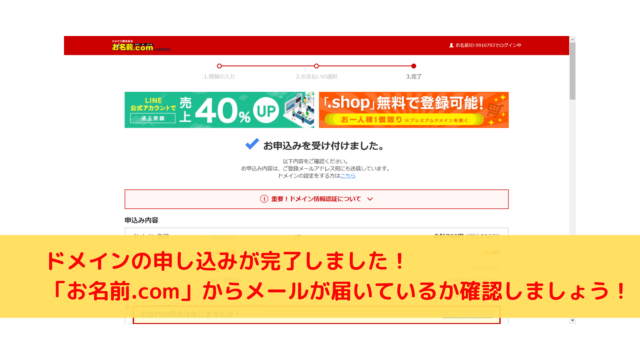
『お申込みを受け付けました』という画面が出たら、『お名前.com』からメールが届いてるので確認しましょう!

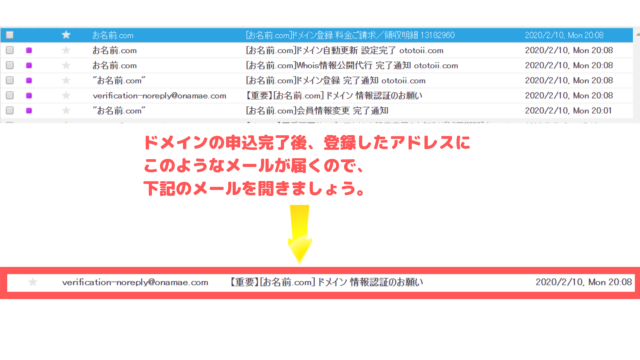
メールを開くと以下のメッセージがありますので、対応期日までにアクセスしましょう!
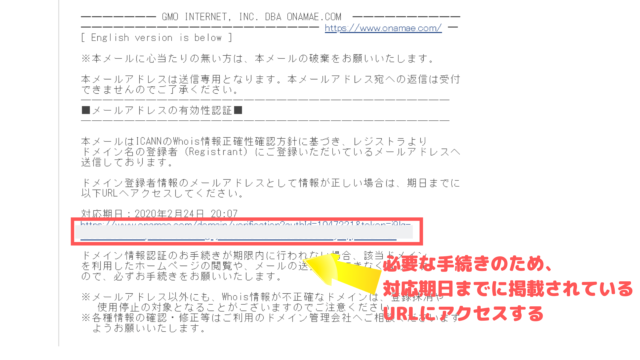
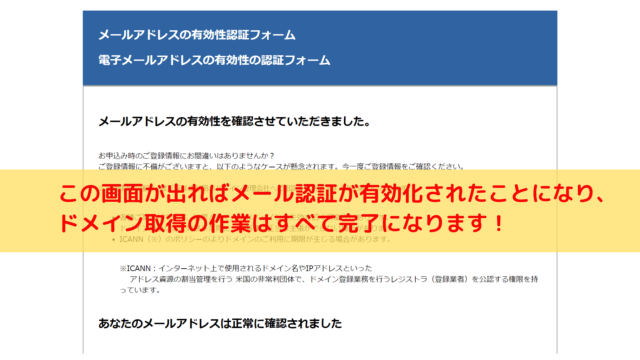

次は取得したドメインをサーバーに設定する作業になります!
ブログの始め方:手順③ 契約したドメインをサーバーに設定する

サーバーとドメイン取得が終わったら、次はにドメイン(住所)をサーバー(土地)に設定する作業に取り掛かります!
ここまでしんどい作業が続いているかと思います。
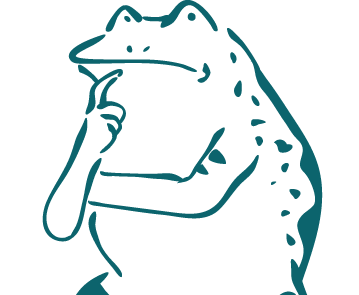

さて、休憩が終わったら引き続き設定を進めていきますよっ!
ここからの作業は少し面倒なことが続きますが、画像を載せながら迷う事なく進めていけるように説明をしていきますので安心してください!笑
お名前.comでサーバーの設定をする
登録した『![]() お名前.com』にログインします。
お名前.com』にログインします。
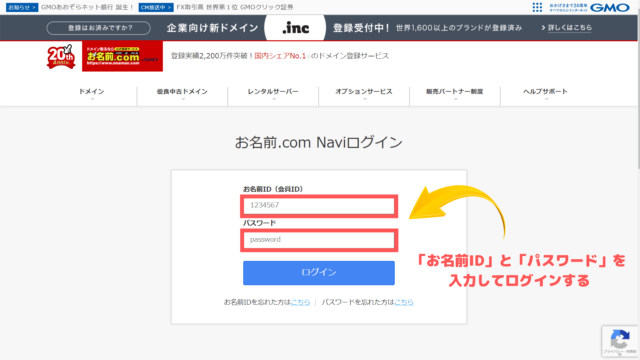
ログインしたら『ドメイン一覧』をクリックする。
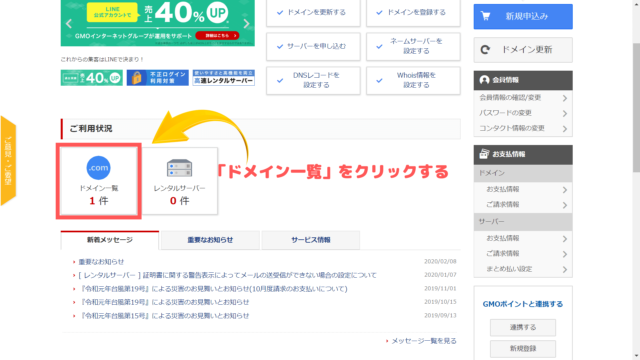
『ネームサーバー』の下にある『初期設定』をクリックする。
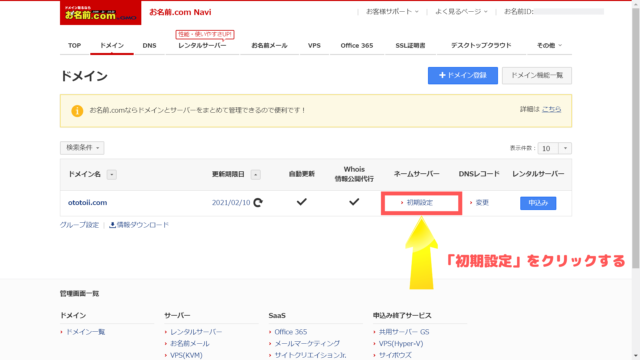
『ネームサーバーの選択』にある『その他』をタブをクリックする。
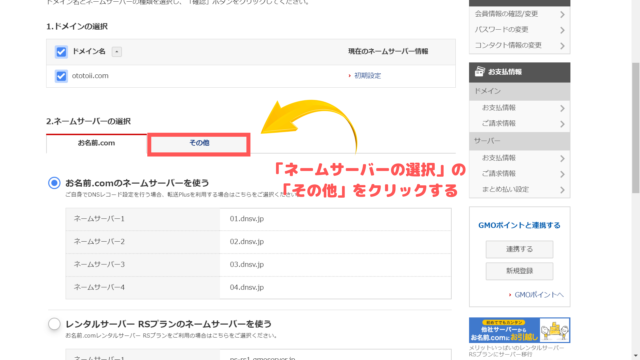
そうすると下記画像のような枠が出てきます。
ネームサーバー1(必須)
ネームサーバー2(必須)
ネームサーバー3
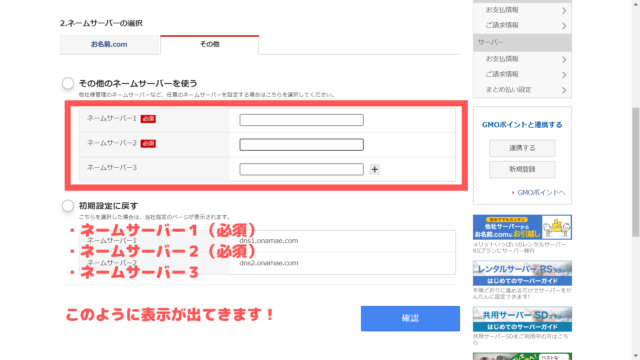
今回はすでに表示されている3つのネームサーバー以外に、『5つ』まで入力します。
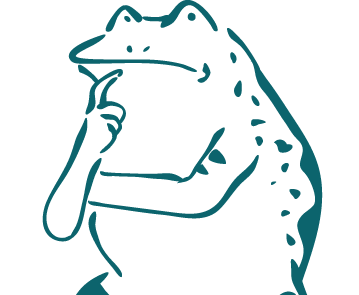
表示されていない部分は、下記画像のように『+』のボタンを押せば追加で枠を増やすこと出来ます。

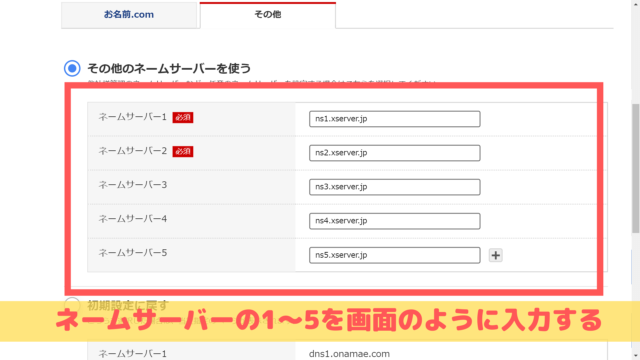
ネームサーバーの項目は画像のように入力します。
こちらの内容をコピーして貼り付ければ大丈夫です!
ネームサーバー1(必須):ns1.xserver.jp
ネームサーバー2(必須):ns2.xserver.jp
ネームサーバー3:ns3.xserver.jp
ネームサーバー4:ns4.xserver.jp
ネームサーバー5:ns5.xserver.jp
ネームサーバーの1~5の入力が終わったら「確認」をクリック。
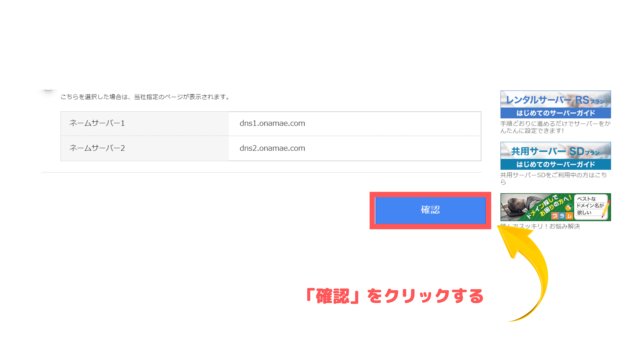
『OK』をクリックする。
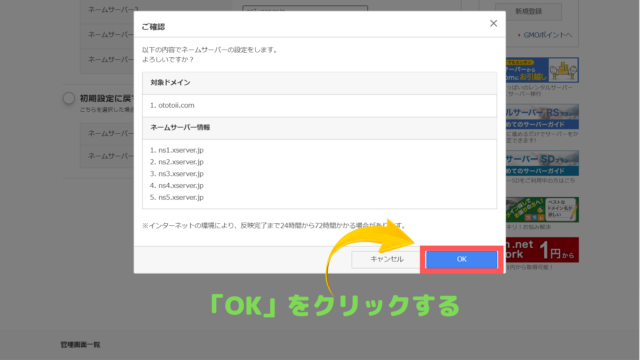
クリックすると以下の画面が出てきます!
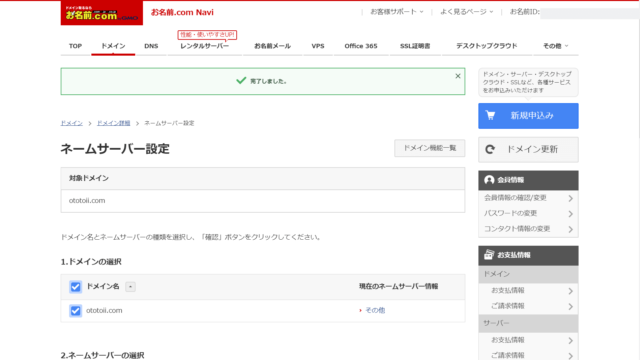
以上で『お名前.com』側の設定は終わりました!
エックスサーバーでドメインを設定する
次は『エックスサーバー』での作業になります。
まずは『エックスサーバー』の『サーバーパネル』にログインをしましょう!
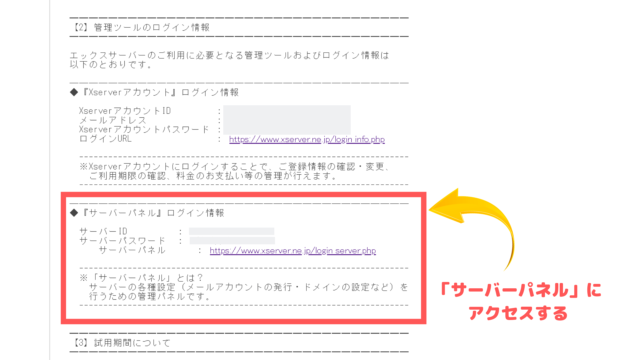
サーバーの契約時にログインしていたページは『インフォパネル』だったので、混乱しないようにしましょう!
ログインは、以下のメールタイトルに記載されているURLからログインするとスムーズですよ!
【Xserver】■重要■サーバーアカウント設定完了のお知らせ[試用期間] (xxxxxx.xsrv.jp)
またはこちらの『サーバーパネル』をクリック!
ログインする時には「サーバーID」と「サーバーパスワード」が必要になります。
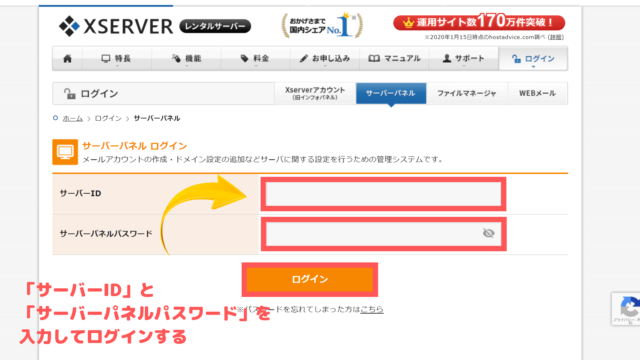
『サーバーID』と『サーバーパネルパスワード』を入力してログイン。
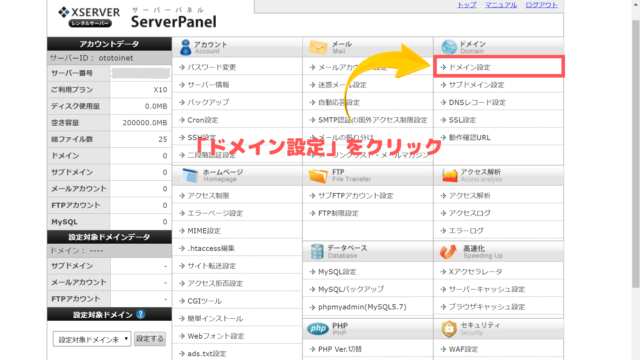
『ドメイン設定』をクリック
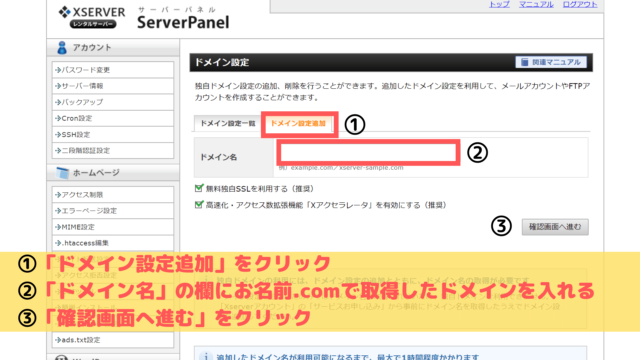
『ドメイン設定追加』をクリック
『ドメイン名』の欄にお名前.comで取得したドメインを入れる
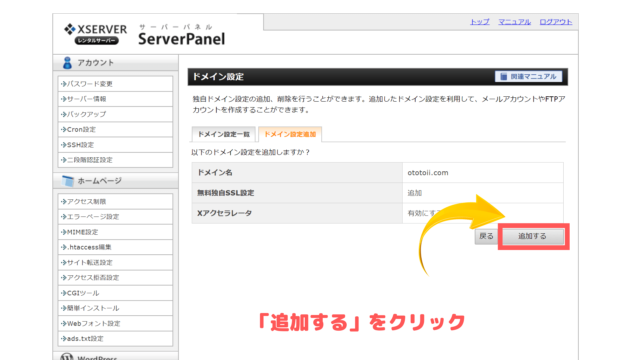
『追加する』をクリックする
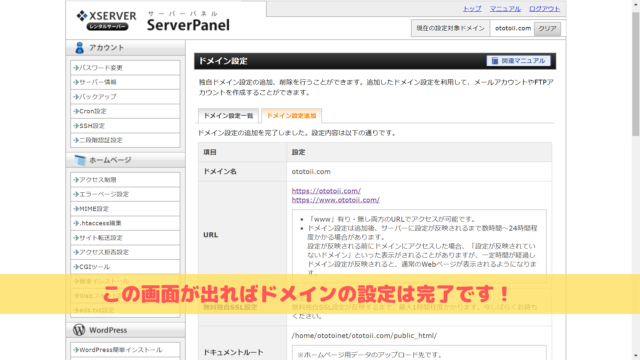
上記の画面が表示されればドメインの設定は完了です!
独自SSLを設定する
とりあえずサーバー(土地)とドメイン(住所)の簡単な設定は終わりましたが、世の中には人の家に侵入したりする悪い人がいたりします。
それはネットの世界にも言えます。
ブログサイトも同じように、簡単には侵入出来ないように安全性を高めるためにもやっておいた方が良い作業があります。
それが「独自SSLの設定作業」です。

まずは、先程の「サーバーパネル」に戻ります。
サーバーパネルから「SSL設定」をクリック。
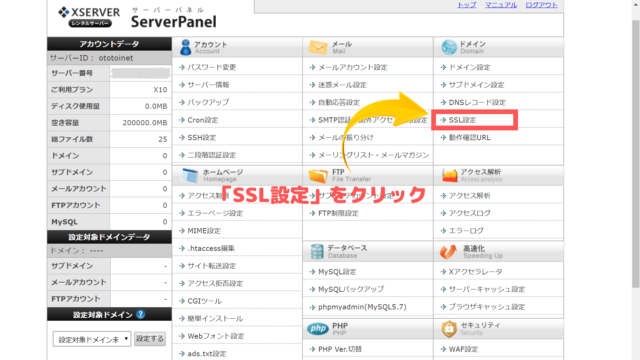
そうすると以下のような画面が出てきます。
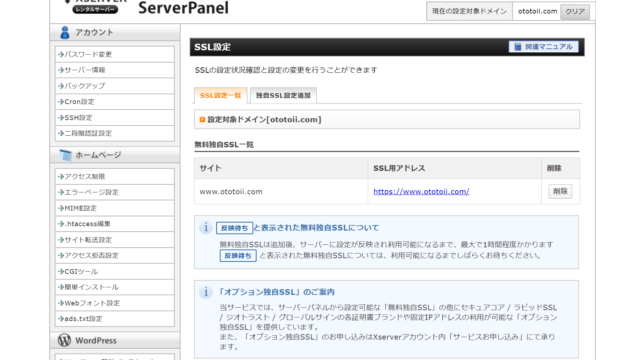
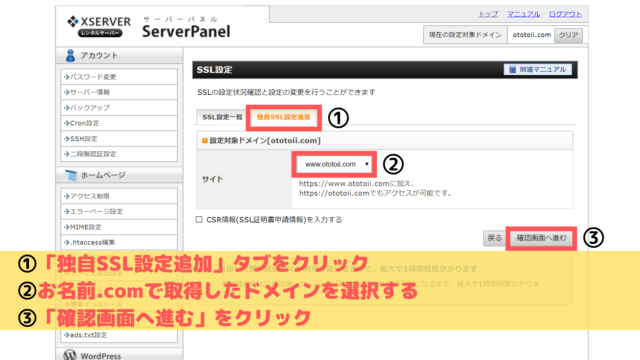
『独自SSL設定追加』タブをクリックする
お名前.comで取得したドメインを選択する
『確認画面へ進む』をクリックする
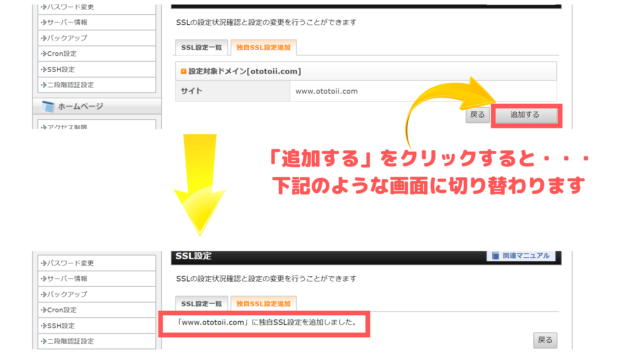
赤く囲っている部分に『独自SSL設定を追加しました。』と出ていればOKです!
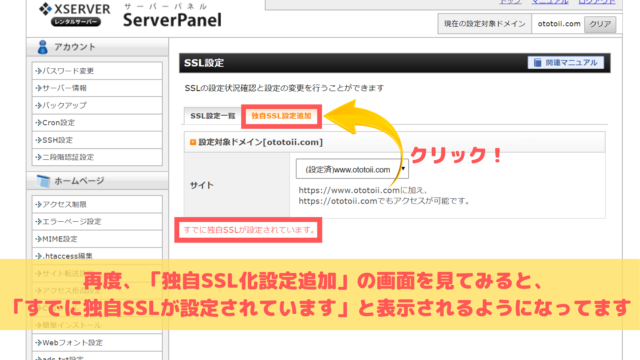
これでサイトをより安全に運営できる『SSL化』の作業が終わりました!

ブログの始め方:手順④ ワードプレスのインストール

いよいよ終盤です!
ここまで来たならもうブログ開設出来たも同然です!!
次は「ワードプレス」のインストール作業になります。
これまでの作業で一番シンプルかもしれません!
それでは説明していきますね!
まずは「サーバーパネル」に戻ります。
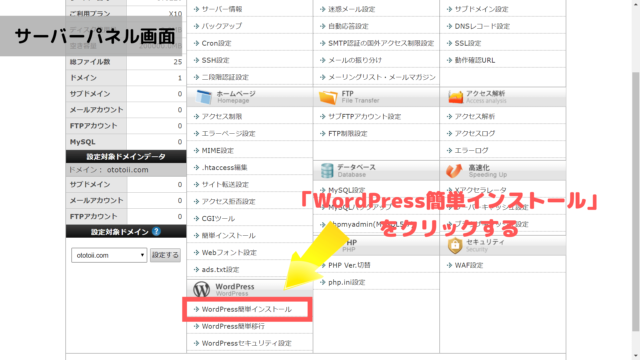
『WordPress簡単インストール』をクリックする
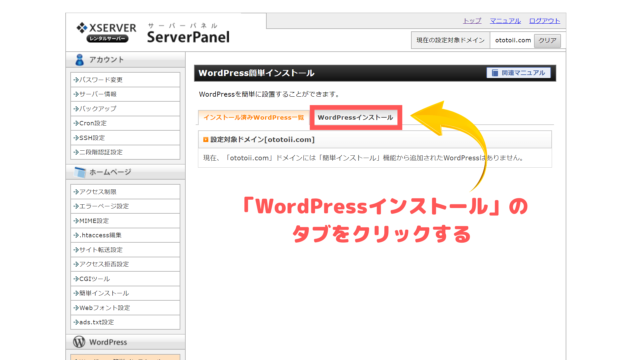
『WordPress簡単インストール』のタブをクリックする
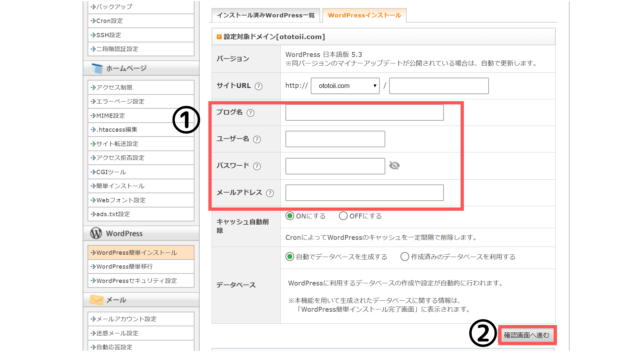
赤く囲った場所の記入をする。ブログ名は後からでも変更は可能ですよ!
『確認画面へ進む』をクリックする
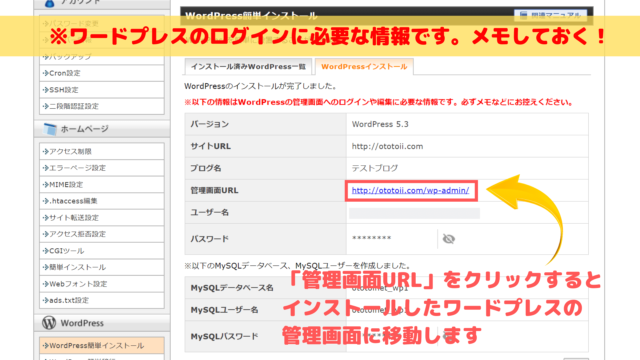
WordPressのインストールが終わりました!
『管理画面URL』をクリックするとワードプレスの管理画面に移動します!
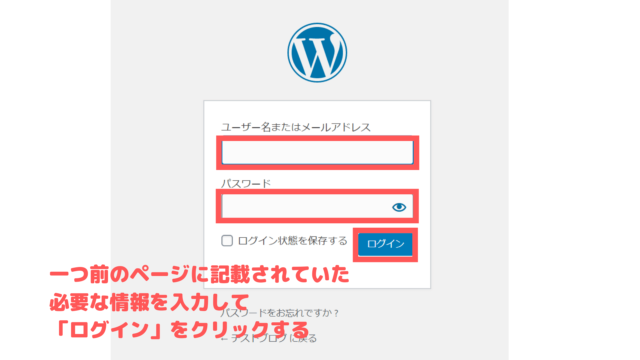
一つ前の画面にログインに必要な情報があるので、『ユーザー名またはメールアドレス』『パスワード』を入れてログインする。
次回からのログインを省く為にも、『ログイン状態を保存する』にはチェックを入れておきましょう!
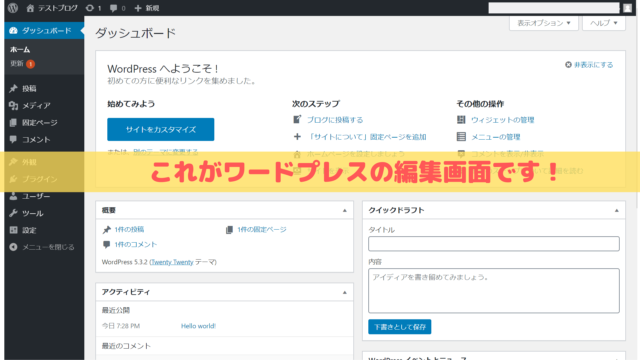
ワードプレスの管理画面にログイン出来たらブックマークしておきましょう!
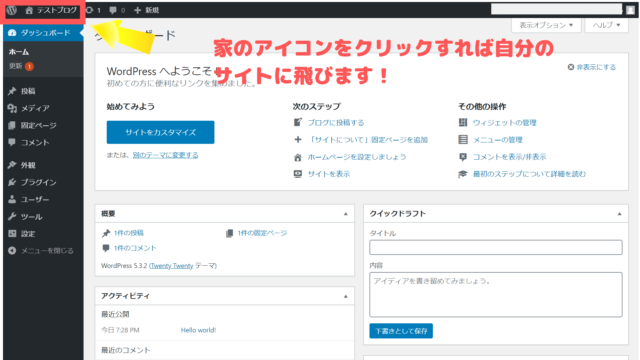
ちなみに、、、左上にある家のようなアイコンをクリックすると自分のサイトに飛びます!
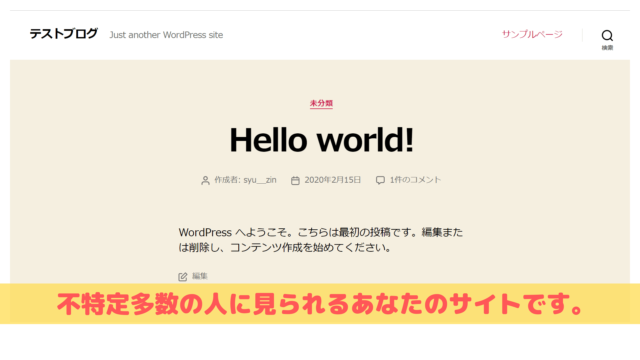
まだ何も記事を書いていないので、「Heloo world!」というテンプレートのページが存在しています。
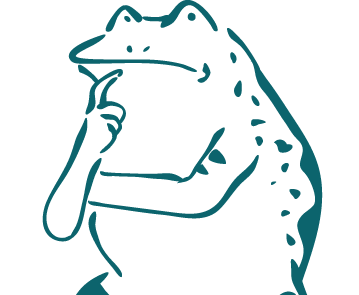

ブログの始め方:手順⑤ 最低限のワードプレスの設定


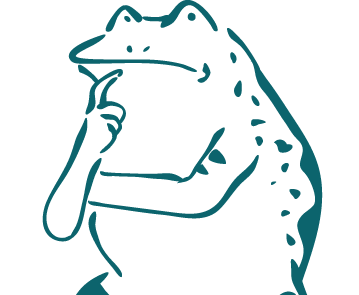

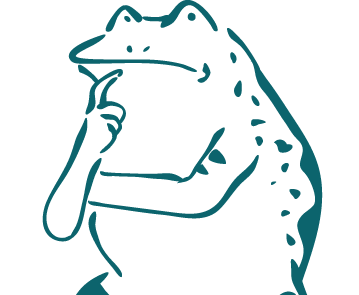
ようやくブログ開設が終わり、記事の執筆に移りたいところですが・・・
その前にワードプレス側の初期設定を済ませておきましょう!
理由は先に記事を書き進めてしまうと、あとあと修正がめんどうなことになってしまうからです。
まずは書きたい気持ちを抑えて面倒な初期設定を済ませましょう!
僕も初めは100記事近く書いたところで、ブログ運営の為に必要な設定をすっ飛ばしていたことに気が付きました。

何も知らなかったのでそうなってしまいましたが、その時の経験を活かして最低限済ませておきたい下記の設定について説明をしていきます。
最低限度の初期設定について
- パーマリンクの設定
- SSL化の設定

パーマリンクの設定
ブログ記事を新しく投稿した時は、ページを表示させるためのURLが必ず出来ます。
パーマリンクとは、そのURLのことを指します。
今表示されているページで説明をしますね!
https:// ototoi.net/wordpress-blog-start/
「wordpress-blog-start/」・・・この部分がパーマリンクになります。
実はこのパーマリンクは自分で好きな言葉を入れる事が出来ます。
URLだけで、どんな記事なのか分かりやすくするためにも非常に重要な部分なんです。
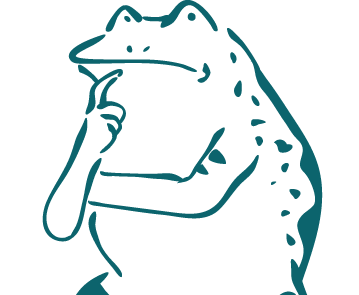
そう思ったあなたは鋭いですね・・・
しかし、ネットでは日本語表記のパーマリンク(URL)だと文字化けしてしまうこともあります。
英語表記であれば文字化けはしないので、ぐちゃぐちゃなURLになりません。
すで投稿したブログ記事のパーマリンクは一括変換出来ないので、ひとつひとつ手作業で直して行く事になります。
また、どこかの記事にリンクを貼ったり貼られていた場合、パーマリンクは住所と同じ役割になっているのでページを見ることが出来なくなってしまいます。
そうした手間を無くすためにも、パーマリンクの設定は記事を書く前に済ませておくべきなんです。
設定方法については以下の画像で説明しますので、まずはワードプレスの管理画面にログインしましょう。

ワードプレスの管理画面にログインする
『設定』をクリック、またはカーソルを移動させる
『パーマリンク設定』をクリック
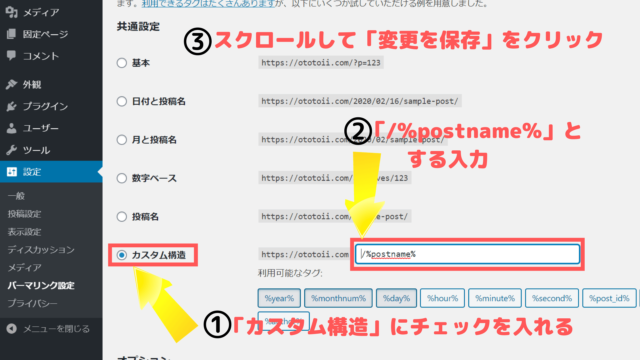
『カスタム構造』にチェックを入れる
②の赤枠に「/%postname%」と入力する
スクロールして『変更を保存』をクリック
②の赤枠はこちらのコードをコピーして貼り付けて下さい!
ちなみに「」は不要です。
「/%postname%」
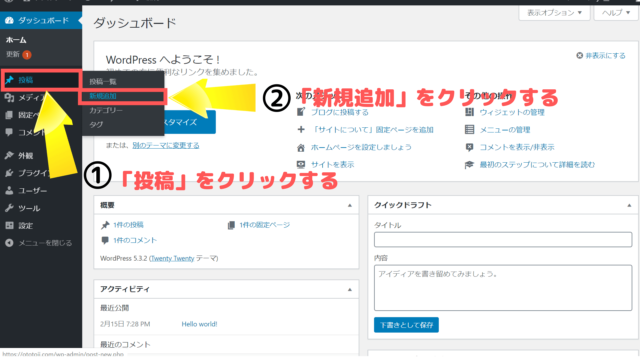
実際にパーマリンク設定が出来ているか確認してみましょう。
まだワードプレスでブログを書いていないので、何をしているか分からないかもしれませんが、記事を投稿する際に行うパーマリンクの編集手順をおさらいしておきますね!
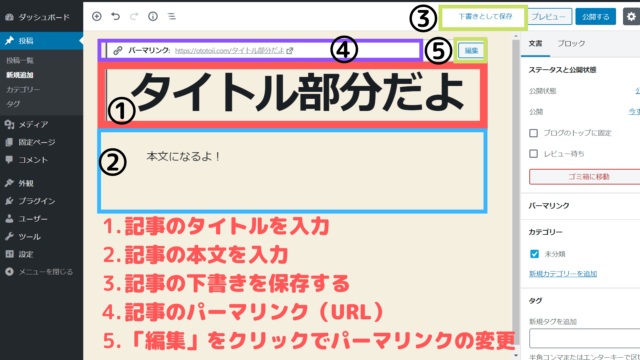
新記事作成時の手順とパーマリンクの編集手順
- 『投稿』をクリック
- 『新規追加』をクリック
- 画像の①部分に記事のタイトルを決める
- 画像の②部分に本文を書く
- 画像の③部分で『下書きとして保存』をクリック
- 画像の④に記事タイトルの上の部分にパーマリンクが表示される
- 画像の⑤の『編集』をクリックして日本語部分のパーマリンクをローマ字、または英語入力をする

SSL化の設定
次はSSL化の設定です。
ここまでの手順で、『エックスサーバーで独自SSLの設定をした』かと思います。
もし、手順を飛ばしている場合は絶対にこれから説明するSSL化の作業を行わないでください。
サイトが正しく表示されない可能性があります。
この先をお読みいただいているということは、『エックスサーバーで独自SSLの設定をした方』だと理解し、説明を続けさせていただきます。

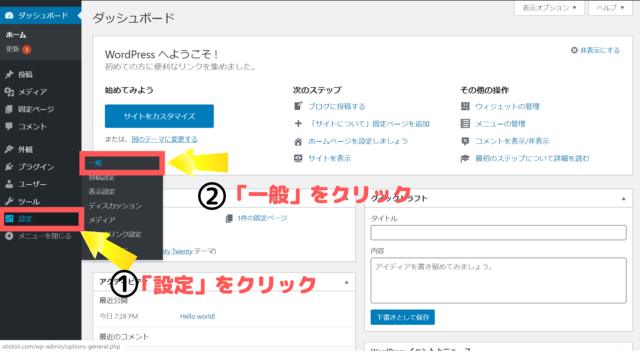
『設定』をクリック、またはカーソルをおく
『一般』をクリック
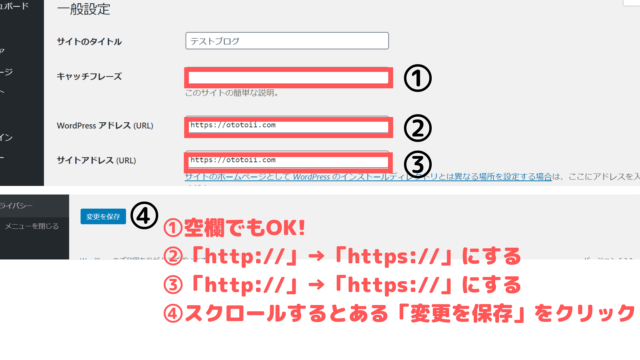
①の赤枠は空欄でも構いません
②の赤枠で『http://』を『https://』にする
③の赤枠で『http://』を『https://』にする
④スクロールして『変更を保存』をクリック
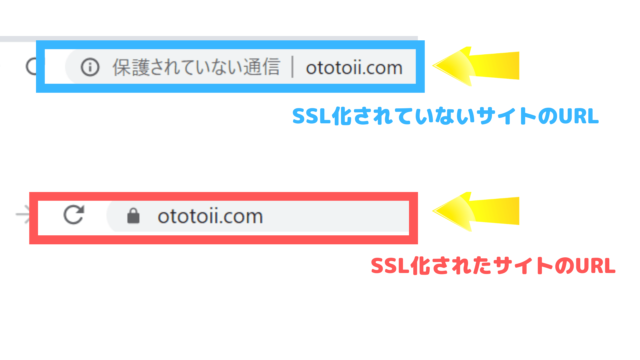
- SSL化の設定が成功していれば、赤枠の画像のようにURLにカギマークが表示されます。
- SSL化の設定がうまく行っていない場合は青枠の画像のように『保護されていない通信』と表示されます。

ブログで収益化をしたいなら、さらにもうひと踏ん張り!
もうここまで来たらブログを書き始めても問題ありません!
どんどん好きな事ややりたいことの為にサイト構築を頑張ってほしいです!

先程も説明しましたが、『パーマリンク設定』『SSL化』の設定は最低限度の設定です。
家で説明すると『電気』『ガス』『水道』が使えるようになっただけです。
まだまだ快適な住まいを実現する為には『ベッド』『エアコン』『冷蔵庫』『テレビ』などなど、ワードプレスの設定は幅広くあります!
その中でも早めにしておきたい設定の説明をサクッとしますので、時間のある時にでも進めてみて下さい!
グーグルアナリティクスの登録
グーグルが提供してるアナリティクスツールです。
このツールを利用するメリットは以下になります!
グーグルアナリティクスのメリット
- 自分のサイトにどれくらいアクセスがあるのか確認出来る
- どこからサイトにアクセスしてくれたのか確認出来る
- どのくらい記事を読んでくれているのかサイトの滞在時間が分かる
- その他サイトを運営するにあたって分析できるデータが手に入る
自分が一生懸命書いた記事がちゃんと読まれるようにするためにも、グーグルアナリティクスを活用していくことが大切だよ!
使い方やサイトに導入する為の手順は、参考になりそうなサイトを載せておきますね!
https://hitodeblog.com/analytics-first
グーグルサーチコンソールの登録
こちらもグーグルが提供しているツールになります。
このツールを利用するメリットは以下になります!
グーグルサーチコンソールのメリット
- どんな検索ワードであなたのサイトに訪れているのか確認できる
- 検索で表示されているあなたのサイトの表示回数やクリック回数が確認できる
- 検索時に表示されるあなたのサイトの検索順位を確認できる
同じような検索ワードでも、よりクリックされやすいように見直したり、自分のサイトよりも上位表示されているサイトの分析にも使えます。
アフィリエイトサービス会社の登録
ブログを書く人には『アフィリエイトサービス』を利用して副業をしたり、本業以上に収益を上げている人がいます。
アフィリエイトについてですが、ブログを通してオススメしたい商品だったり、サービスを記事にして読者に購入してもらうことでキックバックが入る仕組みです。
その仕組みを作る為には『ASP』(アフィリエイトサービスプロバイダー)というサービス会社への登録が必要になります。
ワードプレスでブログを開設してみましょう!:まとめ
ワードプレスでブログを始めるために必要な手順を画像を使いながら記事にしてみました!
少し長くて大変な作業に思えるかもしれませんが、時間の取れるお休みの日にでも挑戦してみて下さい。
ブログを通して色んな発信が出来たり、新しい発見や出会いもあったりもします。
収益化だって出来ますので、この記事がブログ開設の役に立てれば幸いです!
では、最後にワードプレスでブログ開設に必要な手順を振り返ってみましょう!

この記事のまとめ
レンタルサーバーの契約・・・エックスサーバーでサーバーの契約をする
ドメインの契約・・・お名前.comでドメインの契約をする
契約したドメインとサーバーの接続・・・契約したドメインをエックスサーバーにドメイン追加をする
ワードプレスのインストール・・・エックスサーバーのサーバーパネルでインストールする
最低限度のワードプレスの設定・・・パーマリンク設定とSSL化を済ませる
慣れない作業ですが、画像を見ながら1時間程度あれば終わると思います!
長くなりましたが、ここまでお読みいただきありがとうございました!
